CRCエラー(巡回冗長検査エラー)とは?発生原因や修復方法について解説
パソコンやUSBメモリなどに保存したファイルを開こうとしたときに「CRCエラー」というメッセージが表示されることがあります。そのまま記憶媒体を使い続けるとデータを失ってしまう、あるいは故障する恐れもあるため適切な対処が必要です。
そこで今回は、CRCエラーとはどのような不具合なのかをはじめ、発生原因や対処法などについて解説します。
データ復旧を初めて依頼するがどの業者に依頼すればわからない、費用の相場がわからない。そんなお悩みをお持ちの方はいませんか?
当社A1データは日本で初めてデータ復旧サービスを提供した会社です。データ復旧業界で最も古い業界の長だからこそ、業界のすべての会社の特徴やその会社の実態を把握しています。お客様の壊れた機器の症状と損傷具合から、適切な費用がどの程度でどの業者なら治せるのかをアドバイス致します。

お問い合わせをする
CRCエラー(巡回冗長検査エラー)とは?
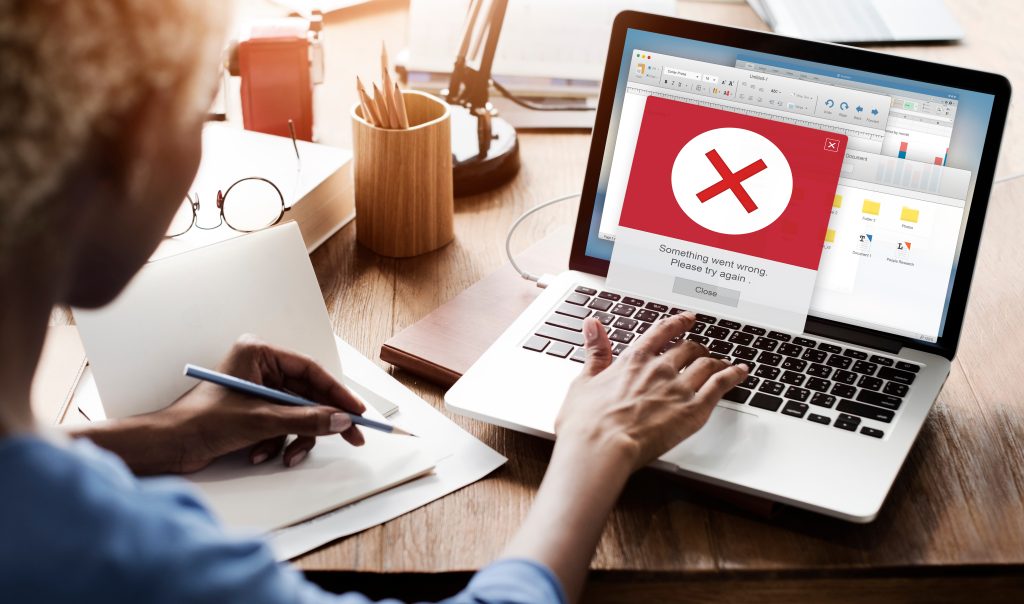
「CRCエラー」は、日本語では「巡回冗長検査エラー」といいます。HDD(ハードディスク)やUSBメモリなどの記録媒体を使用している際に、「データの一部が読み込めない」あるいは「読み込めなくなったデータを修復できない」などの状態を知らせるエラーメッセージのことです。
エラーメッセージが出た後もその記憶媒体を使い続けていると、状態が悪化して別の不具合を併発する、あるいはデータ自体が失われてしまう危険性が高まります。
CRC(巡回冗長検査)とは?

「CRC」とは、誤りを検出する符号をデータに付加して、データの伝送誤りを検出する機能のことです。パソコンなどでファイルを読み書きする際、データが正常な状態かどうかを検知して、エラーがある場合にはデータを補正してくれます。
ここからは、簡単にその仕組みなどを見ていきましょう。
CRCの仕組み
CRCの仕組みは、簡単に表すと以下のようになっています。
- 「本来のデータ」でエラーを検知する
- 「エラー補正用データ」を使ってエラーの修復を試みる
この仕組みによって、仮に「本来のデータ」がエラーになっていても、「エラー補正用データ」さえ壊れていなければ「本来のデータ」が復元できるようになっています。ただし、何らかのトラブルで「本来のデータ」と「エラー補正用データ」の両方が破損してしまうと、「本来のデータ」の修復はできません。
CRCエラーメッセージの例
パソコン画面に表示されるCRCエラーメッセージ文には、以下のようなものがあります。
- 「データエラー(巡回冗長検査(CRC)エラー)」
- 「CRC エラー」
- 「エラー23」
- 「Cyclic Redundancy Check」
これらに加えて「ファイルが壊れています」「アクセスできません」「読み込みに失敗しました」などのメッセージが表示されるのが一般的です。
CRCエラー時に見られる主な症状

CRCエラーが表示されるタイミングは、多くの場合、記憶媒体もしくはファイルにアクセスしたときです。主な症状例をご紹介します。
HDDやSSDを認識しない
例えば、前日までは問題なく使用できていたHDDやSSDなどに突然アクセスできなくなり、「ドライブにアクセスできません。データエラー(巡回冗長検査エラー)です。」といったメッセージが表示されます。
CRCエラーは、記憶媒体が内蔵であっても外付けであっても発生する可能性があり、異音が発生するなどの異常が同時に見られる場合もあるようです。
ファイルやパーティション全体へアクセスできない
HDDやSSDなどの記憶媒体はファイルを格納する複数の区画に分けられており、これらの区画を「パーティション」と呼びます。パーティションにCRCエラーが発生すると、そのパーティションへ格納したファイルを開けなくなる、圧縮ファイルを解凍できないなどの症状が発生します。
症状が悪化すると、不具合があるファイルを保存しているパーティション全体にアクセスできなくなることもあるでしょう。
ファイルなどのコピーや移動ができない
フォルダやファイルは問題なく表示されているにもかかわらず、コピーや移動ができないなどの症状が発生することもあります。HDDやSSD、USBメモリなどはもちろん、CD-R/RWなどでも生じる症状です。
例えば、「バックアップしようとして外部メディアへコピーしようとしたが、CRCエラーが表示されてコピーを実行できない」「バックアップ中にCRCエラーでコピーが中断される」などのケースが挙げられます。
インターネット通信ができない
インターネットでのデータ送信時にも、送受信するデータにCRCが付加されています。そのため、「ネットワーク通信が不安定になった」「接続が頻繁に途切れた」「ケーブルでノイズが発生した」などの理由で正常なデータ送受信ができないと、CRCがデータの一部を破棄してしまうことがあるのです。また、メールの送受信や削除ができなくなるケースもあります。
CRCエラーが起こる原因

HDDやSSDなど記憶媒体の故障には、物理障害と論理障害の2種類のタイプがあります。物理障害は記憶媒体が機械的に壊れてしまう故障、論理障害は機械的には正常に動いているもののシステムファイルなどの破損が原因の故障です。
ここからは、物理障害と論理障害に分けて、CRCエラーが起こる原因について見ていきましょう。
物理障害によるもの
物理障害の代表的な例は以下のようなものです。
- 基板やチップなどの損傷
- HDDのプラッターと呼ばれる部分の傷
- 光学メディアの表面の汚れや傷
- SATAケーブル(HDDやSSD、光学ドライブを接続するケーブル)の性能不良・性能劣化
特に、SATAケーブルは電気ノイズの影響を受けやすいため、高速でデータを送受信しているとCRCエラーが起こりやすくなります。また、経年劣化などによる故障もCRCエラーの原因となる場合があります。
論理障害によるもの
システムファイルをはじめ、OS内部情報や設定などを格納しているレジストリファイル、データファイルが壊れてしまうと、CRCエラーが生じやすくなります。
「OSが正しくシャットダウンできなかった」「アプリやドライバのインストールに失敗した」「外部メディアを正しく取り外さなかった」「ファイルがウイルス感染してしまった」などの原因が挙げられるでしょう。また、うっかりデータを上書きするなどの人為的ミスも論理障害に含まれます。
CRCエラーが生じたディスクを自分でチェックする方法

ここでは、HDDやSSDのCRCエラーチェック(修復)方法について、物理障害と論理障害に分けて解説します。ただし、エラーの原因によっては必ずしも改善できるとは限らない点に注意しましょう。
物理障害の場合
物理障害の場合、基本的にはCRCエラーが発生した機器の交換が必要です。具体的な対処法として、機器本体の修理あるいは交換、光学メディアのホコリや汚れの除去、SATAケーブルの交換、イーサネットケーブルの交換などが挙げられます。
なお、機器本体の修理には分解や部品の交換を伴います。精密機器の修理に関する専門知識を持たない人がむやみに内部を触ってしまうと、余計に悪化させてしまいかねません。必ずメーカーや専門修理業者などの専門家へ相談しましょう。
論理障害の場合
システムファイルの破損による論理障害が原因であれば、「チェックディスク」「システムファイルチェック」「ディスクのローレベルフォーマット」という3つの対処法で解消が期待できます。それぞれについて解説します。
(1)チェックディスクの実行
チェックディスクとは、Windowsに搭載されている機能で、記憶媒体をスキャンしてエラーチェックを行います。異常が発見された場合は修復まで実行してくれるため、チェックディスクでCRCエラーが解消される場合があります。
チェックディスクの実施手順は以下の通りです。
- エクスプローラーで、CRCエラーが発生したドライブを検索する
- 該当のドライブを選択し、右クリックで「プロパティ」を選択する
- プロパティ画面で「ツール」タブを選ぶ
- 「エラー チェック」の「チェック」をクリック
- 「このドライブをスキャンする必要はありません」画面が表示されたら、「ドライブのスキャン」を選択する
- 「お使いのドライブは正常にスキャンされました」画面が表示されたら「閉じる」をクリックして完了する
ただし、ユーザーが保存したデータの修復は行われない点と、記憶媒体へ負担をかけて症状が悪化する恐れがある点に注意が必要です。
(2)システムファイルチェックの実行
Windowsには「システムファイルチェッカー」という機能が搭載されています。システムファイルチェッカーを実行すると、Windows DLLファイルやレジストリファイル、保護されたファイルを含むWindowsシステムファイルを修復することが可能です。
手順は以下の通りです。
- タスクバーの検索ボックスに「コマンド プロンプト」と入力して検索
- 検索結果一覧から「コマンド プロンプト」を選び、右クリック
- 「管理者として実行」を選択し、「はい」をクリック
- 「DISM.exe /Online /Cleanup-image /Restorehealth」(「/」の前はそれぞれ半角スペースあり)と入力し、Enterキーを押下
- 「sfc /scannow」(「/」の前は半角スペースあり)と入力し、Enterキーを押下
- 「検証 100% 完了」と表示されたら、スキャン完了
ただし、あくまでシステムに対するチェックと修復であり、ユーザーが作成したファイルの修復は行われません。
(3)ディスクのローレベルフォーマットの実行
ローレベルフォーマットを行うと、HDDなど記憶媒体の不良セクタが原因で表示されるCRCエラーを改善できる可能性があります。
ローレベルフォーマットとは、記憶媒体の全ての領域に「00」というデータを書き込むフォーマット(初期化)のことです。データを読み書きできない不良セクタに対して、別のセクタを記録領域として割り当てる、つまり、不良セクタを使用しなくなるわけです。ただし、保存されていたデータは完全に消えてしまいます。
Windowsにはローレベルフォーマットの機能は標準搭載されていないため、ディスクメーカーが提供するツールを使って実行する必要があります。
CRCエラーで壊れたデータの修復方法

チェックディスクなどのシステム修復を実行しても、破損したユーザーデータを修復することはできません。CRCエラーで壊れたデータを取り戻すには、データ復旧ソフトを使う方法と、データ復旧業者へ依頼する方法があります。
データ復旧ソフトの利用
市販の有料版・無料版のデータ復旧ソフトを使ってデータ復元を行う方法があります。データ復旧ソフトで不具合が起きた記憶媒体をスキャンし、復旧可能なファイル一覧から取り戻したいデータを指定して復旧するのが一般的な操作方法です。
有料版でも1万円程度で購入できるため、低コストでデータ復旧を試みることができるのがメリットといえます。ただし、データ復旧ソフトは物理障害には対応できません。
データ復旧ソフトについての詳細は、以下の記事で詳しくご解説していますのでご覧ください。
データ復旧業者への依頼
データ復旧の専門家へ依頼して復旧作業を行ってもらう方法です。物理障害にも対応しています。データ復旧ソフトを使用するのと比べて費用はかかりますが、専門業者はプロならではの技術や知識を持っているため、より安全にデータ復旧を試みることができるのが大きなメリットでしょう。
データ復旧業者の選び方など詳細は、以下の記事で詳しく解説していますのでご覧ください。
【注意】CRCエラー時にしないほうが良いこと

原因が物理障害の場合は、むやみな操作や対処を行うと症状が悪化しかねません。取り戻せるはずのデータを失わないためにも、CRCエラー時にしないほうが良いことを知っておきましょう。
必要以上に通電しない(電源のオン・オフ、再起動)
CRCエラーが発生しているときは、必要以上に電源オン・オフを繰り返して通電するのは避けましょう。HDDやUSBメモリなどは、正常時でもパソコンへ接続しているだけでOSによるアクセスが行われます。通電を繰り返すことで頻繁にデータの読み書き動作も発生することになり、重症化するリスクが高まります。
安易な判断をして無理に対応しない
「購入して間もないHDDだから物理的に壊れているはずがない。きっと論理障害だから復旧ソフトで対応できるだろう」などと安易に判断して、知識がないのに自分で対処を試みるのは避けましょう。たとえ新品であっても、初期不良や輸送時の衝撃などで物理的に故障していることもあるからです。
CRCエラーが発生したら、すぐにデータ復旧業者へ相談しよう

CRCエラーは「データの一部が読み込めない」「読み込めなくなったデータを修復できない」などの不具合を知らせるメッセージです。そのまま使い続けていると症状が深刻化して、保存してあるデータを全て失ってしまう恐れもあります。
CRCエラーが表示されて読み込めなくなったデータを取り戻したい場合は、安易な自己判断はしないで、データ復旧業者へ相談するのがおすすめです。実績豊富で、HDDやSSDのデータ復旧・復元のスペシャリストがいるA1データへ、まずはご相談ください!



