HDDのデータ復旧はソフトを使えば自分でできる?選び方や使い方を解説
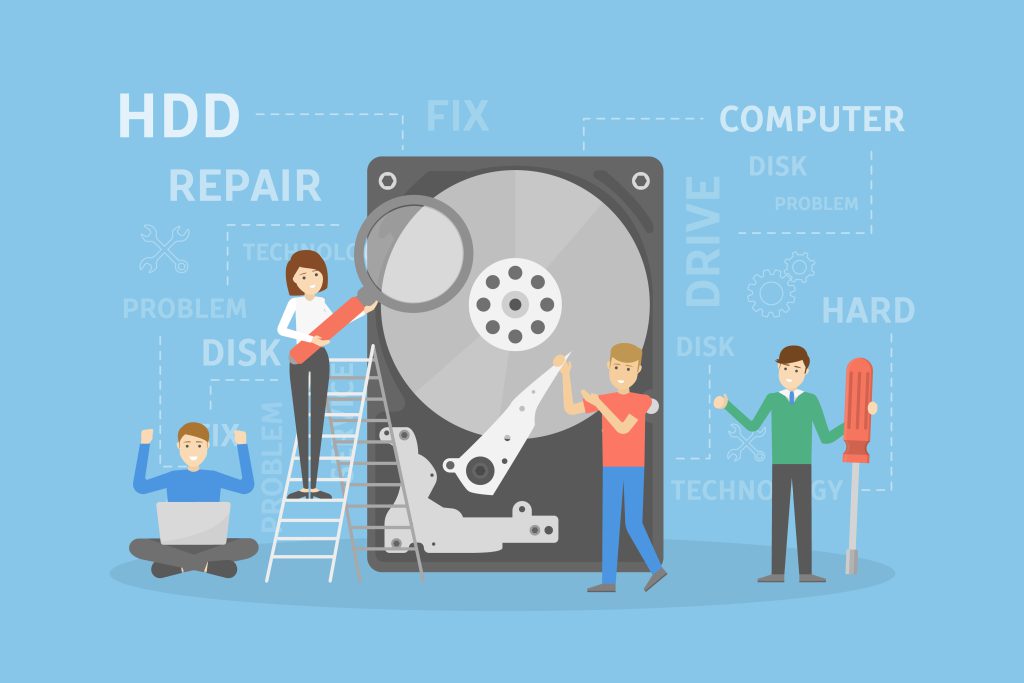
大切なデータが保存されている外付けや内蔵のHDD(ハードディスク)のデータ復旧をしたい場合、専門業者へ依頼する方法とソフトウエアを利用する方法があります。
今回は、自分でもできるデータ復旧方法として、ソフトウエアを使った復旧方法をご紹介します。
データ復旧を初めて依頼するがどの業者に依頼すればわからない、費用の相場がわからない。そんなお悩みをお持ちの方はいませんか?
当社A1データは日本で初めてデータ復旧サービスを提供した会社です。データ復旧業界で最も古い業界の長だからこそ、業界のすべての会社の特徴やその会社の実態を把握しています。お客様の壊れた機器の症状と損傷具合から、適切な費用がどの程度でどの業者なら治せるのかをアドバイス致します。

お問い合わせをする
HDD(外付け・内蔵)のデータ復旧ソフトとは?

パソコンなどのHDDを使っていると、「ある日、突然パソコンのデータが読めなくなった…」といったトラブルが生じることがあります。
外付け・内蔵に限らずHDDには寿命があり、いつかは使えなくなってしまうものなのですが、いざトラブルに見舞われたら焦ってしまうことでしょう。このようなHDDのトラブルで読み取りできなくなったデータは、もう諦めるしかないのでしょうか?
データを取り戻す方法として、「データ復旧ソフト」を使う方法と「データ復旧サービス」を提供している専門業者へ依頼する方法があります。「データ復旧ソフト」とは、誤操作やHDDの認識エラー、ウイルスなどが原因でHDDからデータを削除、あるいは読み込みができなくなったときにデータ復旧を試みることができるソフトウエアのことです。
ただし、ソフトウエアを使ってデータ復旧作業を行っても、必ずデータを取り戻せる保証があるわけではありません。場合によっては復元過程でHDDの不調が悪化する場合もあるので、このようなリスクを踏まえた上で利用しましょう。
データ復旧ソフトの選び方の主なポイント

「データ復旧ソフト」は、OSや目的によって適したものが異なります。どの「データ復旧ソフト」を使うのかを選ぶ際にチェックしておきたい主なポイントは以下の4つです。
- 復旧したいデータを復元できるソフトウエア仕様か確認する
- ソフトウエアの料金を確認する
- 復旧実績やレビュー(クチコミ)を確認する
- サポートの有無を確認する
それぞれ詳しく見ていきましょう。
復旧したいデータを復元できるソフトウエア仕様か確認する
ソフトウエアの仕様が、復旧したいHDDの障害状況に対応しているのかを確認する必要があります。HDDの障害には大きく分けて「物理障害」と「論理障害」の2つの種類があり、復旧ソフトで対応できない場合もあります。HDDの障害の種類を簡単に説明すると以下の通りです。
・物理障害
経年劣化や衝撃、結露、水没などによりHDD機器に物理的な障害が発生し、正常に動作しない状態を「物理障害」と呼びます。
・論理障害
HDDの物理的な破損はなく、システムの不具合やファイル破損などのデータ処理上、何らかの不具合が発生している状態を「論理障害」と呼びます。なお、HDDをフォーマットしたり、データを削除したりなど、人為的なミスなどの場合も論理障害に該当します。
「データ復旧ソフト」で復旧できるのは論理障害のみで、物理障害には対応できません。このため、障害を起こしているHDDエラーの原因が、物理障害か論理障害かを判断する必要があります。もし物理障害であれば、データを復旧させるためにはデータ復旧業者など専門家へ依頼する方が安心です。
ソフトウエアの料金を確認する
「データ復旧ソフト」には無料版と有料版があります。
無料版はお金がかからない分、復旧できるデータ量や範囲が限られているものが多い傾向です。そのため、無料版の「データ復旧ソフト」の利用を検討する場合は、対応範囲をしっかり確認する必要があります。
また、無料版ゆえに、ソフトウエアのアップデートが行われないこともあるため、ソフトウエアのバージョンや最終アップデート日をチェックしましょう。
一方、有料版の場合は、無料版よりも復旧できる範囲が広いのが特徴です。通販サイトなどでは、「無料版と比べて有料ソフトは復旧率が高い」というクチコミも見られますが、有料ソフトでも復旧できない障害もあり、必ずしも復元できるとは限りません。
有料ソフトでは無料試用版が提供されていることもあるため、まずは試用版で試してみるのもいいでしょう。
復旧実績やレビュー(クチコミ)を確認する
「データ復旧ソフト」を選ぶ際は、復元実績や実際の利用者のレビュー(クチコミ)を参照するのもおすすめです。復旧実績は、ソフトウエア開発元が公開している復元率や事例などの情報です。具体的な障害状況や対処方法、復旧率などを確認できます。レビュー(クチコミ)は、インターネット上に寄せられる利用者の声です。
ソフトウエアの使い勝手や、復元の成功・失敗状況などを知ることができ、実際に使用したユーザーの情報なので参考になるでしょう。復旧できなかったレビューであっても、自分のケースに該当することもあります。
このように、復旧実績やレビュー(クチコミ)を確認することで、利用を検討している「データ復旧ソフト」が有効に活用できるのかの判断材料にできます。ただし、特にクチコミ(レビュー)は全てが真実とは言い切れないため、他のインターネット上の情報と同様に鵜呑みにしないよう注意が必要です。
サポートの有無を確認する
ソフトウエアを使って自分でデータ復旧を試みる場合、ユーザーサポートを提供しているかどうかは大切なポイントになります。「データ復旧ソフト」の操作方法や動作中のエラーなど、何かトラブルが発生した場合、サポートの有無で解決にかかる時間が大きく変わるからです。
サポートがない場合、トラブルが発生しても自力で解決しなければなりません。特に、無料の「データ復旧ソフト」はサポートがない場合が多いので注意が必要です。
また、サポートの内容についても確認しておきましょう。問い合わせ内容やエラーの内容によっては、サポート対象外となっていることもあるからです。
一般的に、製品のホームページやサポートページなどにサポート対象内容が記載されています。記載内容をチェックした上で、不明点があれば購入前や使用前に確認しておくと安心です。
自分でできる!データ復旧ソフトの使い方・手順

「データ復旧ソフト」の操作はそれほど難しくありません。
ここからは、パソコンで「データ復旧ソフト」を使用する場合の一般的な手順についてご紹介します。
1.データ復旧ソフトをダウンロードする
最初に行うのは「データ復旧ソフトをダウンロードする」ことです。有料・無料に関わらず、多くの「データ復旧ソフト」は製品ホームページからソフトウエアをダウンロードして、パソコンなどにインストールするタイプとなっています。
ダウンロード方法は、製品ホームページの「ダウンロードボタン」をクリックするだけで所定のフォルダに自動的にダウンロードされるようになっているケースが多いでしょう。
「データ復旧ソフト」のダウンロード後は、ダウンロードしたファイルをダブルクリックするとインストーラーが実行されます。基本的にインストーラーの指示に従って操作していけば、「データ復旧ソフト」のインストールが完了します。
なお、復旧対象となるHDDにソフトウエアをダウンロードしてしまうと、復旧したいファイルを上書きしてしまう場合があるので、復旧対象とは異なるHDDなどのメディアにダウンロードおよびインストールするよう注意してください。
推奨される方法としては、例えば、パソコン内蔵HDDであれば以下のようにあらかじめセッティングしておきましょう。
- 故障した内蔵HDDは、元のパソコンからHDDを取り外す
- 故障したものとは違う別のパソコンを用意する
- 故障したHDDを専用ケーブル(変換ケーブル・変換アダプタ)で外付けHDDにしてつなぐ
- 用意した別のパソコンの内蔵HDDに「データ復旧ソフト」をインストールする
2.データ復旧ソフトを実行する
インストールが完了すると、パソコンのメニューあるいはデスクトップに「データ復旧ソフト」のアイコンが表示されます。このアイコンをダブルクリックすると「データ復旧ソフト」を実行できます。
初めて「データ復旧ソフト」を起動した場合、ログの出力先や各種オプションなど、初回設定が必要な場合も。画面に表示された指示に従って設定を行いましょう。
次に、「データ復旧ソフト」のトップ画面から該当メニューを選び、復旧したいストレージを指定します。先述したように、故障したHDDはあらかじめ外付けにして対応するのが推奨されますが、Windowsの場合でUSB接続する外付けHDDなら「D:」や「E:」など「C」以降のアルファベットで表示されるはずです。
「データ復旧ソフト」によっては、「ファイルの種類」や「データの格納場所」などをメニュー画面から選択するものも。仮にファイルの種類やデータの格納場所などが分からないとしても、自動検出してスキャンを実施できる場合もあるようです。
復旧したいHDDを選択したら「スキャン」を開始しましょう。HDDの容量が大きいほど、スキャンに時間がかかります。
3.スキャンしたデータから、復旧したいデータを選定する
データのスキャンが完了すると、復旧対象となるデータが画面に表示されます。ファイル名などが正しく認識できない場合もありますが、復元できれば開けるようになるため、まずは復元の対象としておきましょう。
なお、スキャンで検出されないファイルは、残念ながら復元できない可能性が高いといえます。
4.リカバリーや復元を選択してデータ復元を行う
復元したいデータを選択して「復元実行」ボタンをクリックします。ソフトによっては「リカバリー」や「復元」といったボタン名になっているかもしれません。
なお、データの復元途中でエラーメッセージが表示される場合があります。その場合はデータのリカバリーや復元が難しいでしょう。
あまりにも表示される復元エラーが多い、あるいはそもそも希望するデータがスキャン一覧画面に表示されないといった場合は、別の「データ復旧ソフト」を利用してみるか、専門家への依頼を検討する必要があります。
5.復元したデータの保存場所を選択する
無事にデータの復元が完了した場合は、復元したデータの保存場所(フォルダ)の選択が求められます。画面の指示に従って保存場所を指定しましょう。保存場所には、内蔵HDDはもちろん、USBメモリや外付けHDDでも問題ありません。復元したデータを確認し、無事に復元されているようであれば完了です。
なお、データの復元前に、復元したいHDDへ新たなデータやファイルの書き込みは行わないよう注意が必要です。データの復元前に新たなデータやファイルの書き込みが行われた場合、復元対象データの領域が使用される可能性があります。つまり、新たに書き込まれたデータが、復元対象となるデータを上書きしてしまう恐れがあるのです。
また、データの復元を行う前にファイル自体が破損していた場合、「データ復旧ソフト」上でファイルとして認識されていても、壊れたファイルとしてそのまま回収されます。この破損ファイルは、アプリケーションで開けなかったり、開けたとしてもファイル内の一部が欠損しているのでご注意ください。
データ復旧ソフトによって対応可能な内容が違うので要注意!

「データ復旧ソフト」を利用すれば、読み書きできないHDD内のデータを復旧できる可能性があります。ここでご紹介したように「データ復旧ソフト」の利用手順はそれほど難しくありません。
とはいえ、「データ復旧ソフト」によって復旧できるデータの対象や内容が異なるほか、ソフトウエアの価格やサポートの有無も違います。「データ復旧ソフト」の利用を検討する際は、製品ホームページやレビューサイトなどの情報も参考にしながら判断することが大切です。
もし自分で判断がつかない場合や、大切なデータの復旧をできるだけリスクなく試みたい場合には、無理をしないでデータ復旧の専門業者への依頼や問い合わせをするようにしましょう。

